みなさん
おはようございます
Hide-kichiです。
※このブログは毎週水曜日 朝5時、毎週土曜日の朝10時に更新しています。
子供が生まれてから7日目に命名の儀を行うという習慣があります。
一般的には、「命名書」というものに名前を書きますよね。
こんなモノが販売されています。
でも、はっきり言って、オシャレじゃないんですよね。
イケてないです。
どこがイケてないんだろうと考えてみましたが、、、
いろいろあります。
現代にあっていない昔ながらのレイアウト。
筆でかかれた「命名」という文字。
亀と鶴の絵。
色合い。
もっと、いろんなデザインがあってもいいと思うのですが、
無いのが現状です。
そうなったら自分で作るしかありません。
ボクはこういった工作やデザインを作るのが大好きなので、
スマホアプリやMacのアプリをフル活用してデザインを自分で作ってみました。
その作り方をこのブログで紹介しますね!
出来上がりイメージはこちら
まず、こんなモノができますという共有。

花ちゃんです。
iPhoneで作れるおしゃれな命名書
準備物は以下のとおり
・紙(白い紙)
・筆ペン
・赤ちゃんの写真/画像
・以下のアプリ(2個)
PDF閲覧のAcrobat Readerで有名なAdobeが提供している最強ツールです。
ボクはコレに加えてMacでAdobeCloudコンプリートプランに登録しているので、
Adobe llustratorやAdobe Photoshopを活用して
よりクオリティの高い作品を作ることができますが、
今回はiPhoneだけで作ります。
命名書を作る
ではさっそく作り方。
パソコンできれいなフォントでつくることも可能ですが、
筆ペンで、味のある字を書きましょう。
まず、白い紙に筆ペンで名前を書きます。
「花」ちゃんですから、「花」と書きます。
我ながら結構うまくかけています。

次にこの文字をアプリで読み込みます。
Adobe capture CCを起動します。

起動すると、すぐにカメラが起動します。
このカメラで書いた文字を読み込みましょう。
左下に写っているのはiPhoneの影です。
これは後で消せるので気にせず撮影します。
 カイタ
カイタ
右下の消しゴムを選択して、不要な部分を消します。

こんな感じで消せます。

切り抜きを選択して、角度を替えたり、大きさを替えます。
不要な部分は消しましょう。

次へ を押して、シェイプを保存します。
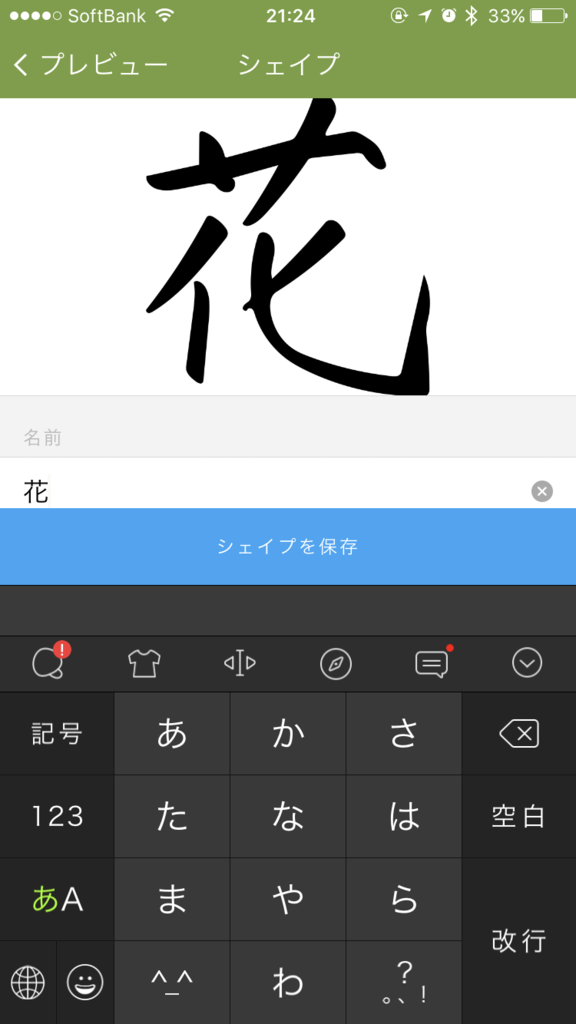
次に誕生日を読み込みます。
手順は同じ。文字を書いて、読み込みます。

読み込んだら、画像も保存します。
ボクはこの画像。
これをAdobe capture CCで読み込むとこのようになります。

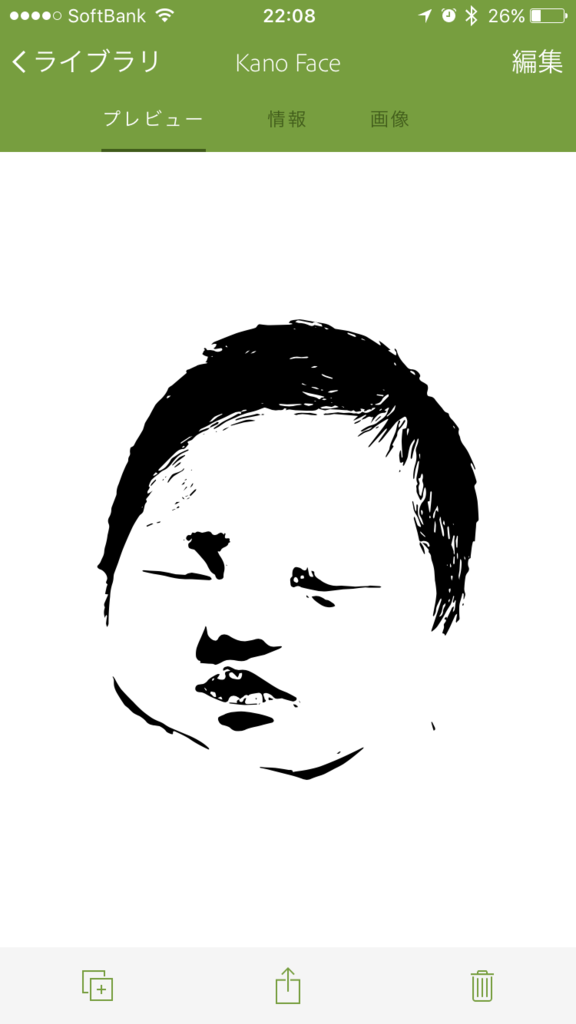
これで素材の準備ができました。
次にAdobe Drawを開きます。
「+」マークをタップ。

iPadを選択。どれでも良いと思いますが。

こんな画面が開きます。

ここをタップすると、いろんな図形や先程取り込んだデータを取得できます。

「花」を選びます。

ダブルタップすると、スタンプを押すようにセットされます。

同じように画像と日付もスタンプして完了。

右上の右から3番目の矢印マークをタップ
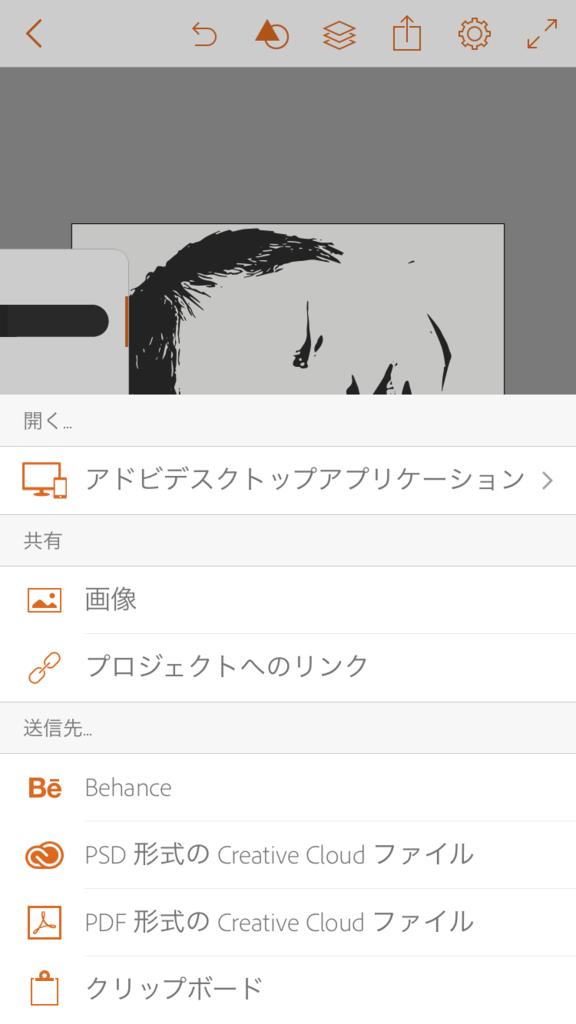
共有で、「画像」を選択して完了です。
おしゃれな命名書を手軽に作ってみませんか?



